最近お問い合わせが増えている項目や、よくあるトラブルをまとめました。ご一読ください。
「待機しているのに講師が現れない!」という場合も、はじめに以下のことを確認してください。
1. 初めてGoogle Meetを使う場合
カメラやマイクの設定によっては、まれに通話がつながらないことがあります。また、スマホ・タブレットを使う場合は準備が必要です。以下のことをご確認ください。
スマホやタブレットで受講する
①準備:あらかじめ“Meet”のアプリをダウンロードして、Googleアカウントでログインしておいてください。
②マイページを開き、「レッスンを受ける」と進みます。
「ビデオ通話に参加する」をタップするとMeetのアプリが起動します。
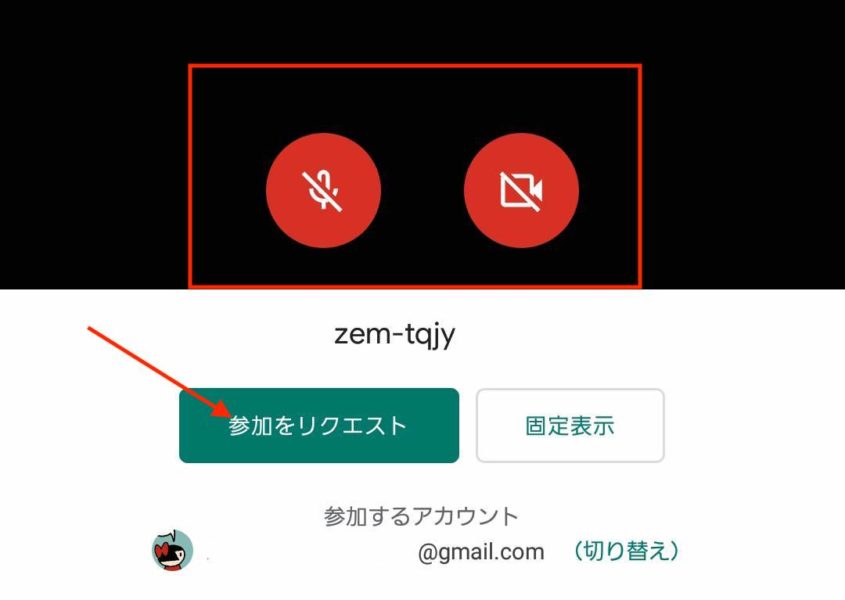
画面を開いた時に、このようなマークがある場合は、タップして設定を変更してください。
③時間になったら「参加をリクエスト」のボタンをタップしてください。
参考👉 ビデオ会議への参加 (Googleヘルプページ)
パソコンを使って受講する
予約画面から「ビデオ通話に参加する」と進み、カメラと音声がオンになっていることを確認してください。
マイクがオフになっていると、講師側に声が聞こえませんので設定の変更が必要です。
参考👉 パソコンの動画と音声の設定を変更する (Googleヘルプページ)
2. [参加をリクエスト]してください
レッスン時間になりましたら「参加をリクエスト」をクリックしてください。
講師がリクエストを確認したら、レッスンが始まります。
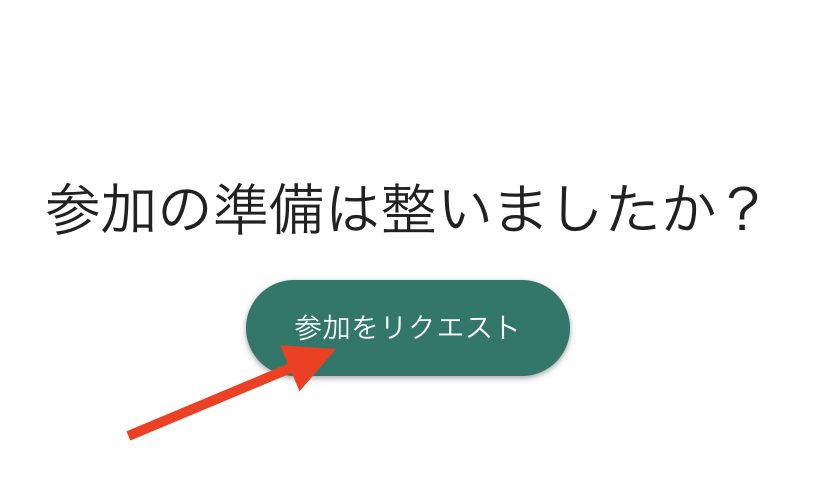
▲パソコンの参加画面
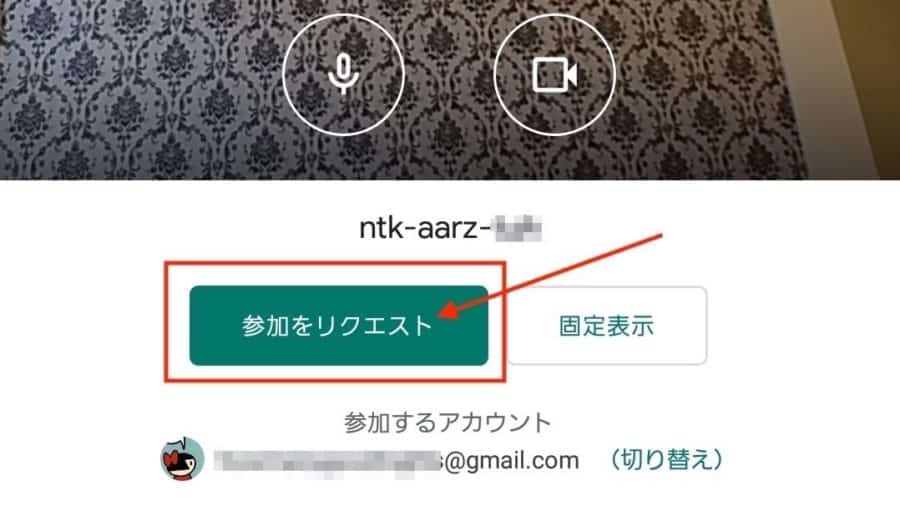
▲スマホ・タブレット(Meetアプリ)
Google Meetには呼び出しなどの機能がなく、自分から「参加をリクエスト」しないとビデオ通話を始めることができませんのでご注意ください!
3. 必ず予約画面からレッスンに参加してください
❌過去の履歴を使って入室している
❌レッスンルームをブックマークして入室している
これらを行った場合、担当の講師と通話が始まらない可能性があります。
同じ講師のレッスンを受ける場合でも、毎回必ずマイページの予約画面からレッスン画面に進んでください。
4. 予習や課題をしてご受講ください
講師も予習・課題を前提にレッスンの準備をしています。
予習・課題ができていない場合は、レッスン内容を変更しなければなりません。
そうすると、せっかくレッスンに参加いただいても十分な効果が得られないことになってしまいます。
予習・講師からの課題を全くせずに参加するのはできるだけ避けてください。

